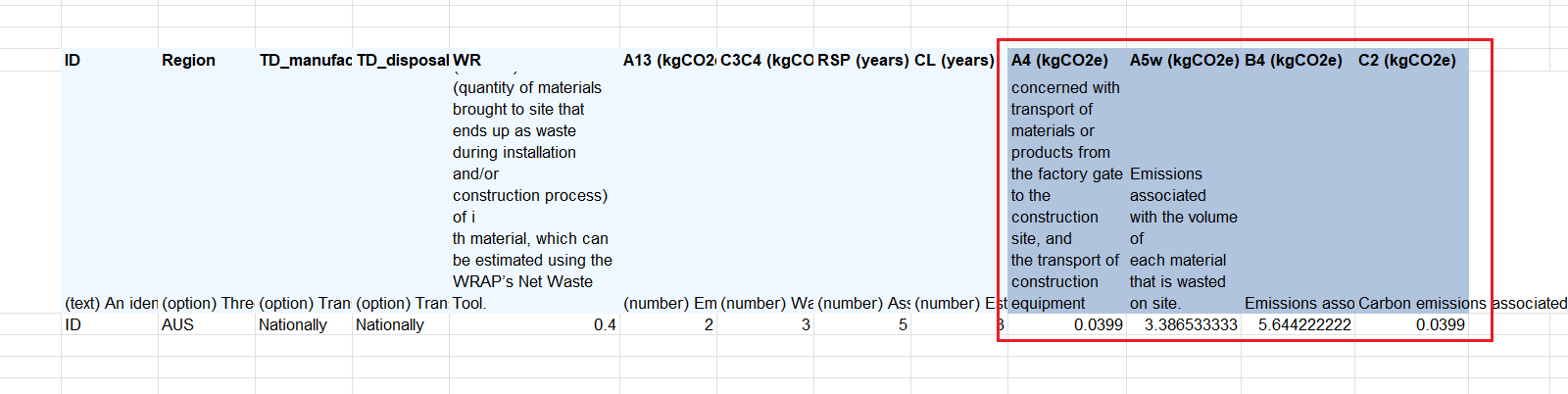Calculation templates 📄
Calculation templates make it easy to insert a calculation and link the corresponding inputs and outputs to cells. You can find templates under the Arup ribbon Insert Template option.
Selecting a library
Arup Compute libraries that are loaded into Excel will be displayed upon opening the Insert Template window.
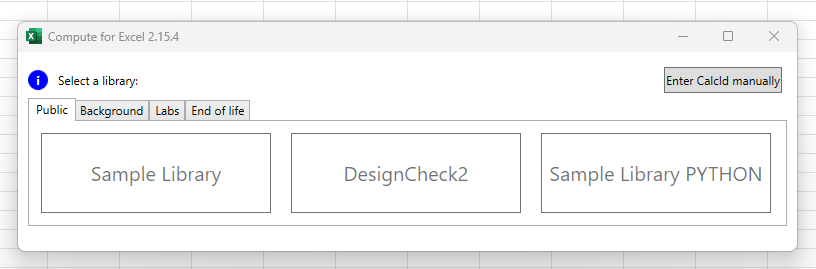
To use a calculation template from a library that isn't loaded into Excel, open the ArupCompute Settings window and check the relevant library. Be sure to restart Excel for changes to take effect.
Inserting a template
Select the desired library and calculation to input a calculation template.
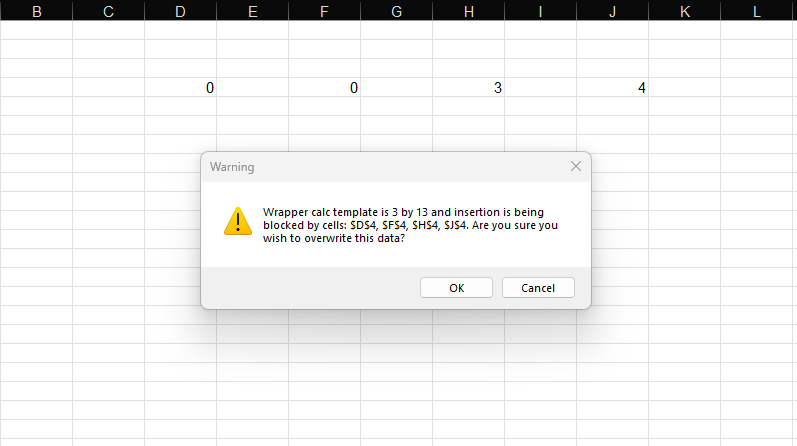
The template will be inserted based on the current selected cell - if there is data present in the project range, a warning will be displayed with the projected range of the template, as well as the names of conflicting cells with existing data. You are able to either overwrite data or cancel the action.
Working with a template
Calculation inputs are inserted first followed by outputs. The template is comprised of input/output names, descriptions and input/output data cells.
Headers
The first header displays the input/output name and the units (where appropriate) associated with this parameter.
The second header contains the type of the parameter, e.g. number, text, true/false, option (dropdown), json etc., followed by the parameter description.
Trial inputs
If a calculation has defined trial inputs, these will be automatically inserted into the relevant input cells to generate the trial output. Calculations without trial inputs will be left blank for user input.
Output cells will throw warnings if there are no trial inputs associated with the calculation - be sure to add your own input into the appropriate cells.
Dropdown inputs
Inputs that are limited by specific options or are true/false will have list data validation applied.
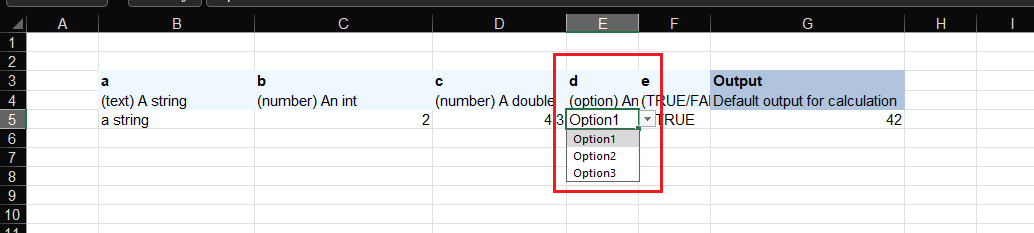
Outputs
The selected calculation formula will be automatically inserted into the output cell. The template has been designed to make it easy to drag the formulas down to create multiple rows. Column references in auto-generated formulae have been locked to prevent mistakes.

Optional errors, warnings and remarks cell can be omitted from the input.
Default outputs
Calculations that do not have a defined (named) output will generate a default output.

Multiple outputs
Calculations that have multiple outputs will automatically have all outputs mapped.